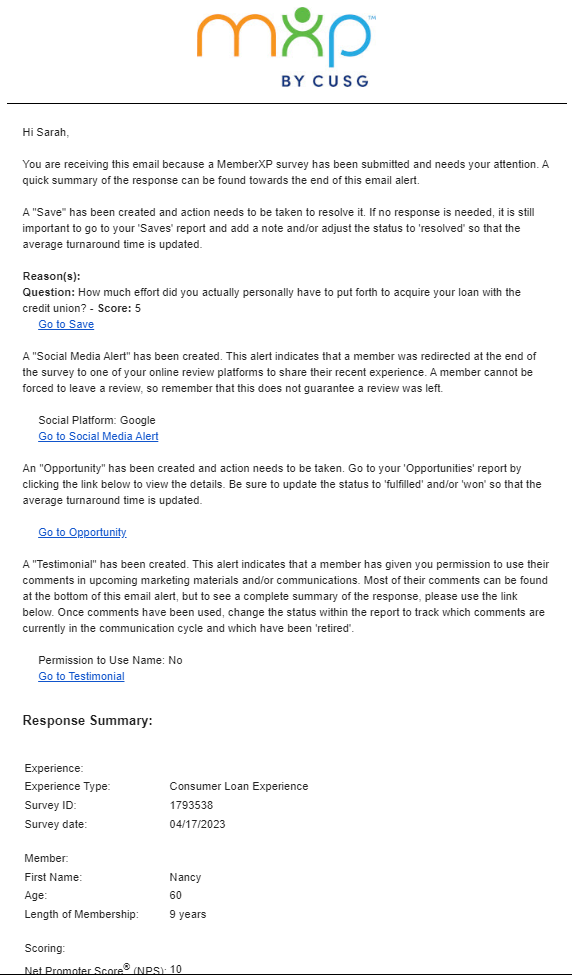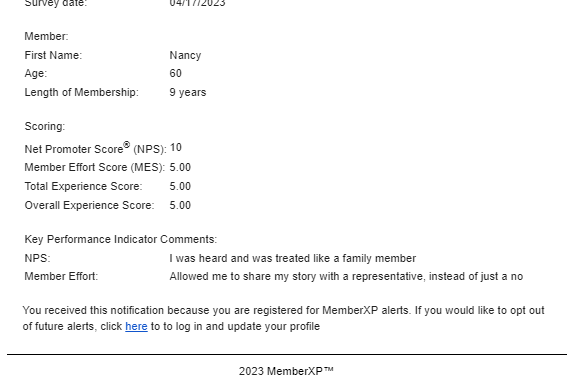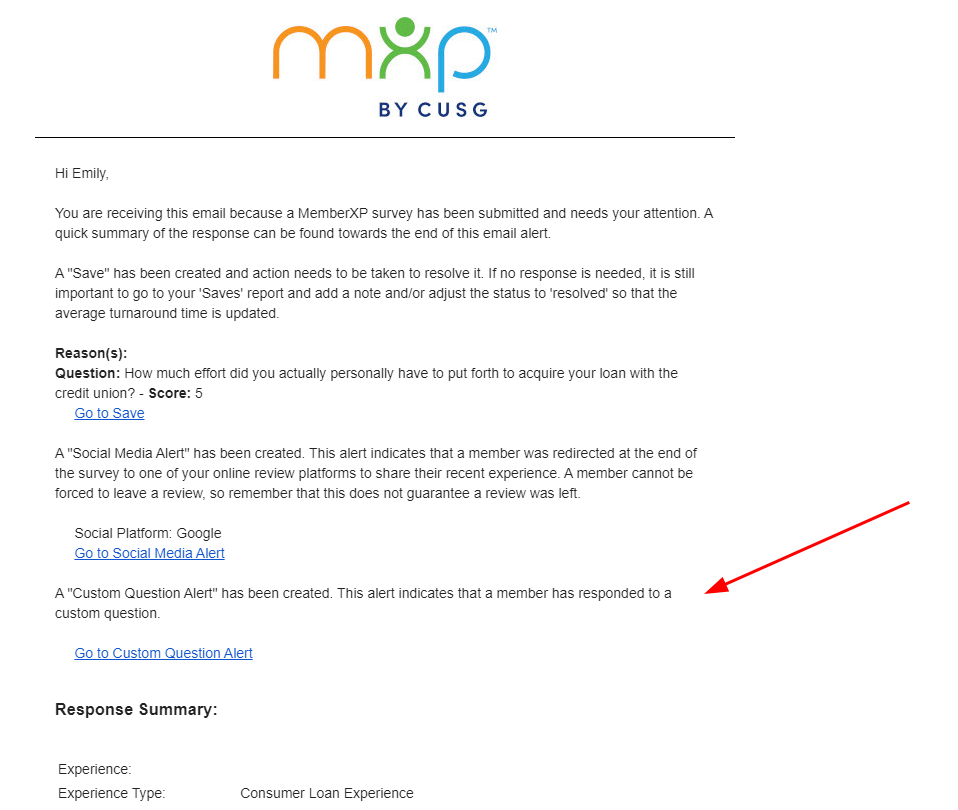MemberXP "Alerts" are notifications sent to users via email based upon the way a respondent answered a survey. Here are a few different types of alerts a user may receive:
- Low Score Alert ("Save")
- Follow Up Request ("Save")
- Additional Information Request ("Opportunity")
- Social Media Alert
- Testimonials Alert
- Custom Question Alert
- Perfect Score Alert
Credit Unions may elect to not set up all of these alerts for their users, depending on the setup of their surveys and internal processes. To know which are applicable to you, go to "Edit Profile" as seen here:

Select the "Notifications" section to expand. Your screen should look similar to the following:

If the text is greyed out, this indicates the credit union has elected to not set these alerts up for their users. This could be simply by choice or because the questions needed to trigger this alert are not being asked in the surveys.
If the text is black, it is up to the user to opt-in/opt-out from the specific alerts.
Important:
- Alerts triggered will be based on what data the user has access to view, meaning that users will not receive alerts for data they do not have access to view.
- Alerts are sent to the user email listed within the "Personal Information" section on the "Edit Profile" page.
What details are included in the Email Alerts?
Each email alert will contain a quick piece of information about the type of alert they are receiving, a direct link to an MXP report, and a response summary. At the bottom of this page, you will find a few examples of what the email alerts look like.
Refer to those examples as you read through the following details:
- All alerts may not appear as long as the first example you see. If a user has opted-out of a specific notification, they will not see that section of information within the email alert the user receives.
- We've added a quick response summary to be included the email alerts moving forward. This will also include comments from the NPS or Member Effort questions left by the respondent.
- If there is no data associated for a specific field, that field line will not appear within the email. Meaning, if there is no age indicated for a respondent, you should not see the age line within the notification.
- Within the "Saves" section of the email alert, users should also see a line of information indicating the question that provided a low score, along with the score itself.
- All alert links provided, except for the Custom Question Alert, will take you to the appropriate section within the Saves, Opportunities, Social Media & Testimonials Report.
- The Custom Question Alert will direct you to the Surveys & Comments report.
Examples of Alerts